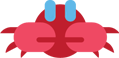Настройка интеграции сервиса по наполнению каталога Pricereporter с магазином на платформе InSales
Установка и интеграция приложения
Зайдите в раздел "Приложение" и откройте раздел "Центр приложений" (откроется в новой вкладке браузера).
Перейдите в раздел "Маркетинг", найдите в списке Pricereporter и нажмите кнопку "Установить".
В новой вкладке откроется окно подтверждения установки. Нажмите "Установить", далее подтвердите выбор, нажав ”Ок”. Теперь приложение можно найти на странице "Установленные" раздела "Приложения".
Нажмите на ссылку "Pricereporter" на странице "Установленные".
В новой вкладке откроется окно регистрации. Впишите в соответствующие поля имя, адрес электронной почты и контактный телефон, нажмите “Зарегистрироваться”.
Если у вас уже есть аккаунт в Pricereporter, нажмите кнопку “Уже есть аккаунт?” и введите свои данные для доступа к сервису.
Начало работы:
1. Для начала работы нажмите знак “+”, чтобы пополнить баланса аккаунта. Выберите нужную сумму и нажмите оплатить. Для пополнения счета за репост нажмите “Получить бонус” внизу страницы и следуйте подсказкам системы.
2.Подключите источники, для этого нажмите знак “+”. Проверить, есть ли нужный источник в базе, можно через Поиск по названию и нажав “Подобрать”.
Выбранные источники отображаются в Избранных источниках.
Если нужного источника в списке не нашли, нажмите “Добавление источника”. Можно подключить любой источник!
3.Подключите пакет описаний, нажав знак “+”. Выберите подходящий вариант и нажмите “Купить”.
Работа с товарами
1.Если у вас уже есть товары в магазине, синхронизируйте каталог. Нажмите “Экспорт/импорт товаров”.
Далее нажмите “Синхронизировать каталог”
Если товаров пока нет, нажмите “Добавить товары вручную”.
Наполнение карточки товара на примере.
Выберите нужный раздел, из списка для наполнения нажмите на один из товаров.
Из предложенных выберите подходящие карточки описаний, нажмите “Создание описание товара из выбранных карточек”. Цифра рядом с фото означает количество доступных в источнике фотографий.
В окне отредактируйте полное и краткое описания товара (при необходимости), отметьте нужные фотографии и характеристики.
Нажмите “Сохранить изменения”. В списке товаров у выбранного появились фото, описания и свойства.
После заполнения карточек товаров нужно синхронизировать каталог, чтобы изменения появились в административной панели сайта. Для этого нажмите “Синхронизировать каталог” (Работа с товарами, далее “Экспорт/импорт товаров”).
Перейдя в панель сайта сразу видим заполненную карточку этого товара.
Остались вопросы? Пишите на sales@primepix.ru.